
Nah salah satu fungsi dari menghilangkan recent files ini adalah agar bila ada yang mengakses laptop/komputer agan, mereka tidak bisa melihat file file apa yang baru aja agan buka 😜.Bisa juga sebagai salah satu cara menghemat kapasitas hardisk karena ternyata setiap file yang terdapat recent files akan memperkecil kapasitas hardisk kita 😱
Oke langsung aja caranya gini gan :
1. Buka Explorer (Windows + E) dan klik Quick Access
2. Klik View
3. Klik Options

4. Pada "Open File Explorer to" disini agan dapat mengubah lokasi, dimana lokasi tersebut akan menjadi lokasi pertama agan ketika membuka explorer. Disini terdapat 2 pilihan Quick Access atau This Pc.
5. Di Privacy ada Show recently used files in Quick Access, kalo dihilangkan centangnya maka file yang terdapat pada Quick Access akan dihilangkan. Ada juga Show frequently used folder in Quick Access, kalo dihilangkan centangnya maka folder (biasanya rar dan sejenisnya) yang sering dibuka akan dihilangkan. Agan juga dapat menghapus history atau riwayat explorer dengan klik Clear.
6. Kemudian klik Apply lalu Ok.
7. Tutup Explorer lalu buka lagi dan lihat hasilnya.
[Because Sharing is SEXY]


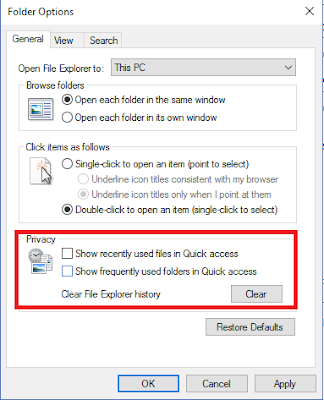
0 comments:
Post a Comment